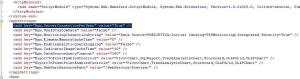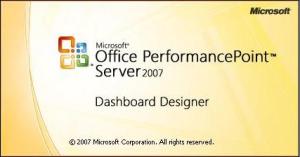Archive
Configuring user level security in Microsoft PerformancePoint Server 2007 – Monitoring & Analysis Server (PPS-M&A) in a Standalone Machine
This post is the continuation of my previous post (Installing Microsoft PerformancePoint Server 2007 – Monitoring & Analytics Server (PPS-M&A) in a Standalone Machine). There i have explained the clean installation procedure of PPS-M. Here i am going to explain the step-by-step procedure to achieve user level security in Dashboard Designer.
Procedure
1. Open the IIS and check the application pool identity for the ‘PPSMonitoringCentral’. The application pool identity has to be ‘Network Service’.
2. Check the application pool identity for the ‘PPSMonitoringPreview’ and ‘PPSMonitoringWebService’. The application pool identity has to be ‘System Administrator’ account.
3. Goto ‘Preview’ (Web Sites>PPSMonitoring>Preview). Right click – Preview and click Explorer. We can see the ‘Web.config’ file as shown below.
4. Change the ‘BPM.ServerConnectionPerUser’ value from ‘False’ to ‘True’. Save and close the file.
5. Now Restart the IIS.
6. Click ‘OK’ to Restart IIS.
7. Goto ‘WebService’ (Web Sites>PPSMonitoring>WebService). Right click – WebService and click Explorer. We can see the ‘Web.config’ file as shown below.
8. Change the ‘BPM.ServerConnectionPerUser’ value from ‘False’ to ‘True’. Save and close the file.
9. Again, Restart the IIS.
10. Create two users (user1 & user2) to check the user level security in the Dashboard Designer.
11. Connect to the Analysis Services database to create roles for users.
12. Create a role called user.
13. Add user2 under ‘users and groups for this role’ in the Membership page.
User1 which is in the same domain as User2 doesn’t have any user role to access the above database.
14. Open PPS Monitoring Central Web Site by going to the following URL: http://localhost:40000/. Remember that I picked the port 40000 for PPS Monitoring Central Web Site. click ‘Run’ button to download and install Performance Point Dashboard Designer. Dashboard Designer is a .NET click once application. Once installation is done, Dashboard Designer client application will launch automatically.
15. Open and check the Dashboard Designer is connecting to the server. (Windows Icon>Option>Server)
16. Add the users in the Monitoring Server, in order to access the Dashboard Designer.
17. Now, Log Off from Administrator.
18. Login as ‘user2’
19. Install, open and check the Dashboard Designer whether it is connecting to the Monitoring server for this user.
20. Create an Analysis Service data source. Open the data source, give the server name and we can see the ‘Adventure Works DW 2008’ database for this user.
21. Click ‘Test Connection’ button. We will see the following image. This means this user2 can access the ‘Adventure Works DW 2008’ database based on the role specified.
22. Now, log Off from user2.
23. Login as ‘user1’
24. Install, open and check the Dashboard Designer whether it is connecting to the Monitoring server for this user.
25. Create an Analysis Service data source. Open the data source, give the server name. Now, we could not access the ‘Adventure Works DW 2008’ database for this user. We haven’t set any roles for this user to access the ‘Adventure Works DW 2008’ database.
This is the procedure to achieve the user level security in the Monitoring Server Dashboard Designer.